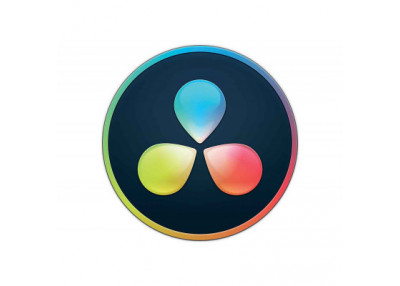Blackmagic DaVinci Resolve Clavier Speed Editor
Garantie 2 ans
- Connexions USB de type C
- Contrôle avec la molette
- Mode Source Tape pour scroller dans les clips
- Touches Points d’entrée et de sortie rapides
Blackmagic DaVinci Resolve Editor Keyboard
|
GARANTIE
|
2 |
| ANS |

Blackmagic DaVinci Resolve Clavier Speed Editor
|
GARANTIE
|
2 |
| ANS |
 Produit temporairement indisponible. Recevoir une notification dès réapprovisionnement.
Produit temporairement indisponible. Recevoir une notification dès réapprovisionnement.
Blackmagic DaVinci Resolve Clavier Speed Editor
- DaVinci Resolve Speed Editor
- Câble USB‑C 1,5m
Blackmagic DaVinci Resolve Speed Editor
Le DaVinci Resolve Speed Editor comprend une molette en métal usiné et n’offre que des touches spécifiques au montage. Il inclut le Bluetooth et une batterie interne pour une connexion sans fil, mais il peut également être connecté via USB-C. Il est donc encore plus portable qu’un clavier standard !
Contrôle avec la molette
Grâce aux claviers DaVinci Resolve, vous vous sentirez plus proche de votre montage qu’avec une souris. Comme la molette est en métal usiné, vous pouvez la faire tourner rapidement pour vous déplacer dans la timeline. Vous pouvez également vous en servir pour le rognage en direct. Il suffit d’appuyer sur un des boutons Trim pour la transformer en une commande de rognage en temps réel précise. Une fois que vous aurez testé le rognage avec la molette, il vous sera quasiment impossible de revenir à la souris !
Commandes de transport
Les panneaux matériels sont parfaits pour un contrôle rapide de la lecture. Démarrez et arrêtez instantanément la lecture à l’aide de la barre d’espace positionnée à hauteur de votre pouce. Les boutons Shuttle, Jog Scroll changent la fonction de la molette pour un montage rapide et précis.
Mode Source Tape pour scroller dans les clips
Les logiciels de montage traditionnels utilisent des centaines de clips pour organiser vos médias. Il faut donc constamment déplacer des clips durant le montage, ce qui est trop lent pour les spots publicitaires, les actualités et les vidéos de formation. Toutefois, comme le montage linéaire sur bande permettait de lire tous les médias sur une bande vidéo, il suffisait de faire une avance ou un retour rapide pour voir tous les plans. La page Cut propose une version moderne de la bande vidéo appelée Source Tape. Il suffit d’appuyer sur le bouton Source et d’utiliser la molette pour faire défiler tous vos médias. De plus, le plan en train d’être lu sera entouré dans le chutier. Comme le viewer restera dans la bande source après le montage, vous pourrez vous déplacer plus rapidement au plan suivant.
Points d’entrée et de sortie rapides
Marquer les points de montage est une des opérations les plus effectuées par les monteurs. C’est pourquoi le clavier Speed Editor comprend des grands boutons de points d’entrée et de sortie, que vous pourrez repérer facilement. C’est idéal pour le montage à deux mains, où la main droite est utilisée pour les commandes de transport, et la main gauche pour placer des points d’entrée et de sortie et effectuer des montages. Il suffit de scroller avec la molette et de placer des points d’entrée et de sortie où bon vous semble ! Une fois ces derniers réglés, il suffit de déplacer le doigt vers le haut pour atteindre les boutons de montage. Les points d’entrée et de sortie peuvent également être utilisés pour contracter la bande source. Vous pouvez ensuite réattribuer la bande source à l’ensemble du chutier en appuyant sur la touche Escape.
Modes de montage intelligents sur clavier
Comme il est plus rapide d’effectuer le montage avec un clavier qu’une souris, les fonctions de montage ont été optimisées pour l’utilisation de ce dernier. Les fonctions de montage utilisent l’indicateur intelligent pour insérer des plans dans la timeline. La plupart du temps, il n’est donc pas nécessaire de placer des points d’entrée et de sortie dans la timeline pour effectuer un montage. Comme elles sont situées juste au-dessus des touches In et Out, elles sont faciles à repérer au toucher. De plus, à chaque fois que vous effectuez un montage, la page Cut ne perdra pas de temps à basculer sur la timeline. Vous resterez ainsi dans la bande source pour rechercher vos plans et les positionner. Vous serez donc beaucoup plus efficace, car il suffira de déposer vos clips dans la timeline !
Smart Insert
Le bouton Smart Insert est similaire aux fonctions d’insertion traditionnelles, mais il opère plus intelligemment, car vous n’avez pas besoin de basculer sur la timeline et de placer le point d’entrée. Il suffit d’appuyer sur le bouton Smart Insert pour localiser le montage le plus proche dans la timeline et insérer le clip à cet emplacement.
Append
Le bouton Append est idéal pour monter vos images rapidement. Il suffit de sélectionner le point d’entrée et de sortie du clip pour ajouter le clip à la fin de la timeline. Cette fonctionnalité est fantastique pour ajouter des plans à un montage à partir d’un contenu filmé dans l’ordre chronologique.
Ripple Overwrite
Ripple Overwrite est une fonction populaire qui permet d’écraser des prises et de décaler la durée de manière extrêmement rapide. Lorsque cette fonction est activée, elle remplace le clip dans la timeline par le clip sélectionné. Et si le clip est d’une longueur différente, elle ajuste l’espace pour accommoder le nouveau clip et décale la durée de la timeline.
Close Up
La fonction Close Up est parfaite pour créer deux angles de prise de vue à partir d’une caméra. Il suffit de filmer un plan large ou un plan moyen de votre sujet, puis d’appliquer la fonction Close Up, pour créer une version légèrement zoomée du même plan et pour la placer en haut de la timeline.
Place On Top
La fonction Place On Top ressemble aux fonctions de montage traditionnelles. Ce mode de montage place le clip au-dessus de l’arrière-plan déjà présent dans la timeline. Si la timeline ne possède pas de couche sur l’arrière-plan, elle ajoute une nouvelle piste sur la timeline et place le clip en dessus.
Source Overwrite
Lorsque vous tournez avec plusieurs caméras et un timecode synchronisé, la fonction Source Overwrite vous permet de parcourir les plans et d’ajouter des plans de coupe à votre timeline. Elle fait automatiquement correspondre le timecode du clip au timecode de la timeline et place le clip en synchro sur la couche en dessus. C’est une alternative plus simple que le multicam !
Raccord en direct avec la molette
Grâce à la molette de qualité intégrée au panneau, vous disposez d’un moyen très précis de rogner les plans. La taille de la molette transformera votre façon de rogner les plans et vous rendra plus efficace. Les boutons Trim font basculer la molette en mode rognage et il suffira de les maintenir enfoncés tout en tournant la molette. Vous pouvez ainsi sélectionner le mode de rognage avec la main gauche tout en ajustant le raccord avec la main droite. C’est extrêmement rapide ! L’indicateur intelligent dans la timeline vous indiquera le montage que vous rognez. Vous n’aurez plus qu’à vous déplacer dans la timeline et à rogner les montages en direct. C’est une toute nouvelle façon de travailler !
Connexions
USB de type C.
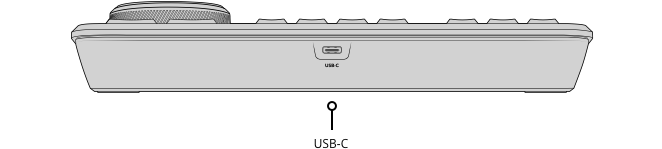
Mise à jour et configuration
1 x USB‑C pour la configuration et les mises à jour logicielles.
Alimentation requise
Consommation d'énergie
4W max. via USB‑C.
Caractéristiques physiques

Spécifications environnementales
Température d'utilisation
0° à 40°C (32° à 104°F)
Température de stockage
-20° à 60°C (-4° à 140°F)
Humidité relative
0% à 90% sans condensation
Inclus
DaVinci Resolve Speed Editor
Câble USB‑C 1,5m.
Délai de livraison moyen 2 à 3 jours
Délai de livraison moyen 2 à 3 jours
Délai de livraison moyen 2 à 3 jours
Délai de livraison moyen 2 à 3 jours
Délai de livraison moyen 2 à 3 jours
Délai de livraison moyen 2 à 3 jours
Délai de livraison moyen 2 à 3 jours
Délai de livraison moyen 2 à 3 jours